バイクツーリングで役立つショートカットレシピ【導入編】
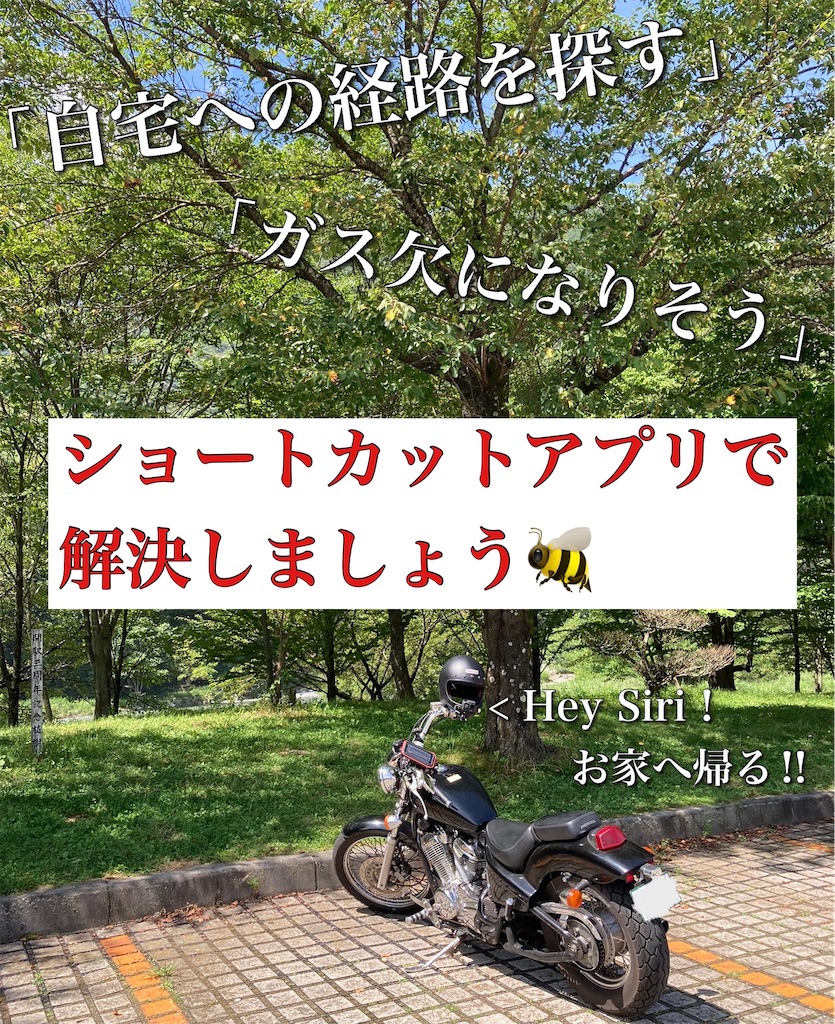
こんにちは。信濃路ライダーです。
長野県内を相棒(STEED400)と一緒にフラフラとツーリングしています。
_╭━━━━━━━━━━━━━╮
— 信濃路ライダー🐝長野県を“あみだくじツーリング” (@shinano_di) 2023年5月14日
\ #バイク乗りとして自己紹介
╰━━━━━━━━━━━━━╯
名前:信濃路ライダー🐝
年齢:30代
住み:長野県
車種:steed400
好き:下道、ヤエー、ゲーム、マンガなど
一言:長野県"全77市町村制覇"目指して #信濃路あみだくじツーリング してます🤤 https://t.co/v96F1USy4s pic.twitter.com/lldHuA6fcI
今回はiPhoneに搭載されているアプリである「ショートカット」を使って、ツーリングをより有意義なものにしていくためのアイデアをご紹介させていただきます。
まずは【導入編】ということで、ツーリングに出発する前に準備しておきたい3つの「ショートカットレシピ」をご紹介します。
- 自宅までの経路を検索する手間が省けるレシピ。
- 最寄りのガソリンスタンドまでの経路を検索する手間が省けるレシピ。
- 目的地をランダムに選び、そこまでの経路を案内してくれるレシピ。
自分で作るのはめんどくさいという方は、最後にリンクをまとめてあるので、そこからマイショートカットに追加してください。
目次
- ショートカットとは
- ショートカットを導入するようになったきっかけ
- ①自宅へ帰るためのショートカットレシピ
- ②最寄りのガソリンスタンドを探すためのショートカットレシピ
- ③道の駅をランダムに選び、経路を案内してくれるショートカットレシピ
- 注意!オートメーション機能で実行が自動で出来るもの・出来ないもの
- まとめ
- 補足:ショートカットが開けなかったら
ショートカットとは

iOS12から搭載された新機能で、iPhoneでの複数の操作・作業を1回タップするかSiriに話しかけるだけでAppでの作業を素早く完了させる機能です。
(iPhone6s以降のシリーズから完全対応しました)
例えば、適当に道の駅を探してナビを入れるという行程には、以下のような手順を踏む必要があります。
1.iPhoneのロックを外す
2.Googleマップのアプリを立ち上げる
3.「道の駅」と検索する
4.検索結果から行きたい道の駅を選ぶ
5.ナビ開始をタップする
実際に書き出してみると、目的地へのナビを開始するだけでも5つの手順を踏むことがわかりました。
これらのわずらわしい作業を、たった1回のタップで済ませることができるようになるのが「ショートカット」です。
実際の導入例はこちら
目的地は信州 蔦木宿に決定🙄 pic.twitter.com/kXOFG1Ce6i
— 信濃路ライダー🐝長野県を“あみだくじツーリング” (@shinano_di) 2020年8月9日
ショートカットを導入するようになったきっかけ
私が「ショートカット」を導入するようになったのは、バイク雑誌『Bike JIN(培倶人)2020年8月号 Vol.201』に載っていた、「iPhoneアプリショートカット活用術」がきっかけです。
|
|
特集を読み、衝撃を受けた私はこれまで4年以上使っていたiPhone 6を、iPhone SE2に買い換えました。
(Twitterを遡って見てみたら、Bike JINを買ったのが2020年7月4日。iPhone SE2が手元に届いたのが。同年7月18日でした笑)
培倶人買いに蔦屋行ってきました😚
— 信濃路ライダー🐝長野県を“あみだくじツーリング” (@shinano_di) 2020年7月4日
ついでに立ち読みしていたら、見知らぬ少年に父親と間違えられて
「ねぇ〜もう行こうよ〜😩」
と、腕を引かれて危うく誘拐されるところでした😱 pic.twitter.com/R5g8JsnCmq
数週間ぶりのいい天気の日曜だったせいか、ビーナスラインに結構人がいました😳
— 信濃路ライダー🐝長野県を“あみだくじツーリング” (@shinano_di) 2020年7月19日
早く梅雨明けるといいですね🤤
ちなみに昨日iPhone◯ックスからiPhone SEに機種変したんですが、Bike JIN に乗ってたショートカットのオートメーション機能を今後活用していこうかと思います😏
それまでは「なんか新しい機能が増えてる」くらいの認識で、ロクにいじってなかったのですが、Bike JINきっかけで今や「ショートカット」にどっぷりです。
①自宅へ帰るためのショートカットレシピ
まずは、こちら(画像参照)でショートカット名を決めます。
Siriにこのショートカット名を呼びかけると、ショートカットが起動するので分かりやすい名前がおすすめです。


…こんな感じで

「Hey! Siri! お家へ帰る!!」と言えば、このショートカットが起動するようになりました。
続いて、「+アクションを追加」から「場所→住所」と順にタップし、住所を入力します。


今回は参考までに、美ヶ原高原美術館の住所を入力しています。
今度は「+アクションを追加」から、「場所→経路を表示」の順にタップします。

すると目的地が先程入力した住所となります。
経路をiPhone標準搭載のアプリである「マップ」で表示するか、「Googleマップ」で表示するかを選ぶことができるので、お好みの方を選択してください。

最後に右上の「完了」をタップして完成です。
タップをするか、「Hey Siri! お家へ帰る」と話しかければ、現在地から自宅への経路を自動で検索してくれます。
これで知らない土地からも、まっすぐ自宅へ帰れますね。
レシピをダウンロード後は、自宅の住所(もしくは最寄りのコンビニなど)を登録し直して使ってください。

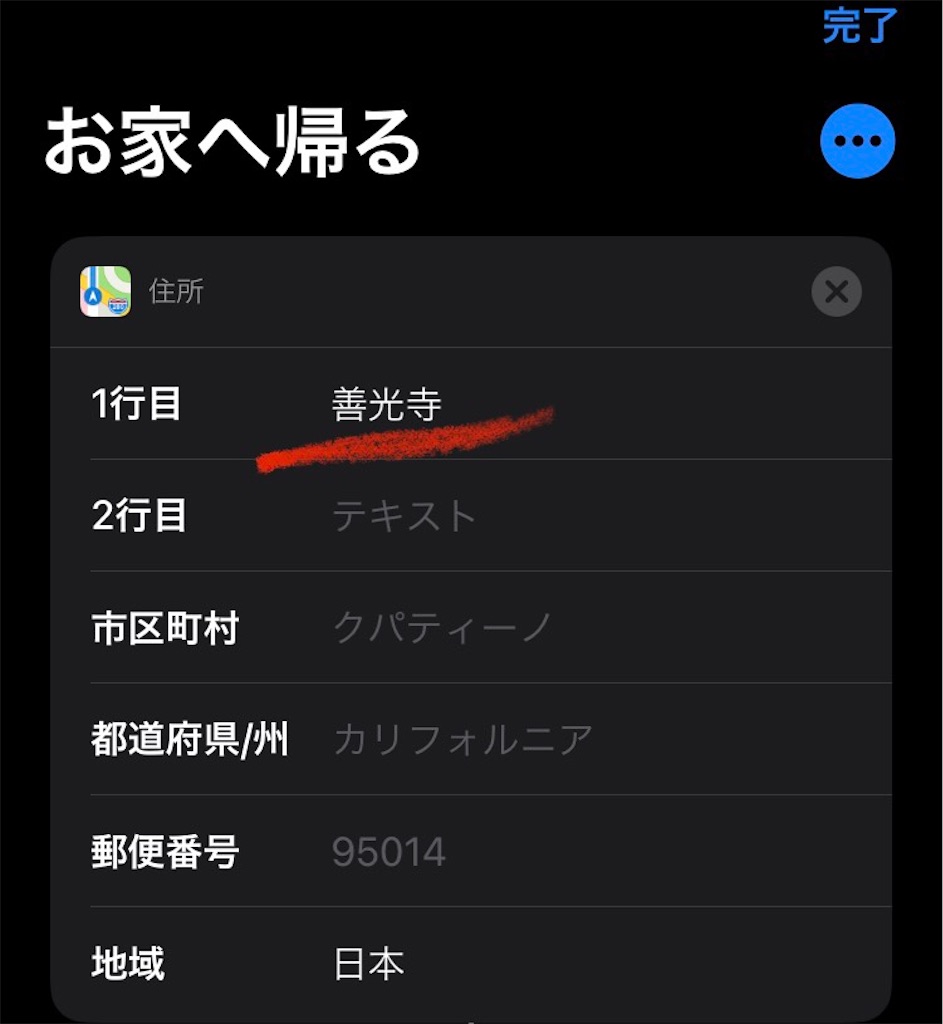
②最寄りのガソリンスタンドを探すためのショートカットレシピ
まずは、ショートカット名を決めます。

次に「+アクションを追加」から「場所→近くの店舗や企業を検索」をタップします。

周辺の「ガソリンスタンド」と入力し、半径何kmにするかを決めます。
続いて、「+アクションを追加」から「スクリプティング→リストから選択」をタップします。

この「リストから選択」は、前の工程で抽出された項目(この場合は、半径5km以内のガソリンスタンド)をリスト化し、選択することが出来るようにするためのものです。
今度は選択したガソリンスタンドへの経路を検索するため、「+アクションを追加」から「場所→経路を表示」をタップします。

自宅へ帰るショートカットレシピと同様に、現在地から選択したガソリンスタンドへの経路を「マップ」か「Googleマップ」から選択できます。
右上の「完了」をタップして、完成です。
これで「Hey Siri! ガス欠になりそう」と話しかければ、最寄りのガソリンスタンドをいくつか探してくれるので、行きたいガソリンスタンドをタップすればOKです。
これでツーリング先で最寄りのガソリンスタンドを検索しやすくなりました。
③道の駅をランダムに選び、経路を案内してくれるショートカットレシピ
これまで同様、まずはショートカット名を決めます。
Siriで使えるように分かりやすい名前にしましょう。

「+アクションを追加」から「スクリプティング→リスト」の順にタップします。

「+新規項目を追加」をタップし、それぞれ道の駅の名前を入れていきます。
この入力した名前で目的地検索するので、誤字脱字には注意しましょう。
次に「+アクションを追加」から、「スクリプティング→リストから項目を取得」をタップします。

先程のリストから項目がランダムに選ばれるように、「ランダム項目」を選択します。
続いて「スクリプティング→名前を取得」をタップします。

抽出されたリストの項目を、名前として取得することで、目的地の名前として入力することが出来るようになります。
最後に「+アクションを追加」から、「場所→経路を表示」の順にタップします。

これで、リストからランダムに目的地を決めて経路を検索できるようになりました。

右上の「完了」をタップして、完成です。
「Hey Siri! 道の駅へ連れてって」と話しかければ、リストにある道の駅からランダムに目的地を設定し、経路を表示してくれるようになります。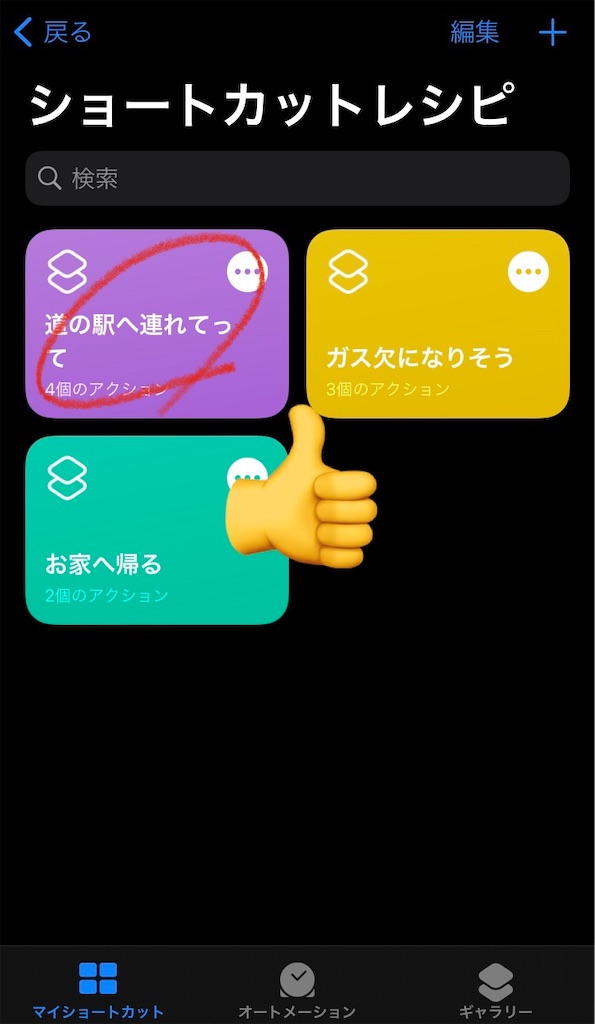
これで、適当に目的地を決めた気軽なツーリングができるようになりました。
「最寄りのガソリンスタンドを探す」の応用で、周辺の「道の駅」を検索するショートカットレシピを作成することも可能です。

注意!オートメーション機能で実行が自動で出来るもの・出来ないもの
ショートカットの機能で「オートメーション」というものがあります。
オートメーションは、時間・位置情報・アプリの立ち上げ。Bluetoothへの接続などをきっかけ(トリガー)として、あらかじめ設定しておいた操作を自動で行えるというものです。
例えば、アラームを止めたらニュースアプリを立ち上げる、会社を離れたら家族にメールを送る、Instagramを立ち上げたら決まったハッシュタグをクリップボードにコピーする、ビーコムに接続したらGoogleマップを立ち上げて音楽を流す、といった操作がある程度自動で実行できるようになります。
”ある程度”と書いたのは理由があります。
以前Twitterにも備忘録を兼ねてまとめを載せましたが、 オートメーションのきっかけ(トリガー)の中には、自分自身で「実行」をタップしなければならないものがあります。
【備忘録】
— 信濃路ライダー🐝長野県を“あみだくじツーリング” (@shinano_di) 2020年7月25日
iPhoneショートカットのオートメーションで自動で実行が、
⭕️できるもの(実行の前に尋ねるが選択可能)
アラーム
CarPlay
機内モード
おやすみモード
低電力モード
NFC
Appを開く
❌できないもの
時刻
到着
出発
通勤・通学する前
Wi-Fi
Bluetooth pic.twitter.com/7cvQmYK3Xn
先程の例ですと、「アラームを止めたらニュースアプリを立ち上げる」オートメーションは自動で実行させることができますが、「ビーコムに接続したらGoogleマップを立ち上げて音楽を流す」オートメーションは、実行をタップしないといけません。
自動で実行ができない項目に関しては、以下の商品のようなNFCタグを使うことで、ある程度までは自動化が可能となります。
私自身、車のスマホホルダー近くにNFCタグを貼り付けて、iPhoneをかざせば「音量調整 & プレイリスト再生 & Googleマップ起動」が自動で実行されるようにしています。
|
|
まとめ
今回は【導入編】ということで、
1.自宅までの経路を検索するレシピ。
(https://www.icloud.com/shortcuts/9f328e59c51f49748056d7ee6776c006)
2.最寄りのガソリンスタンドまでの経路を検索するレシピ。
(https://www.icloud.com/shortcuts/ac8363f377e54ca09a6478c675a7f4c9)
3.道の駅ランダムに選び、そこまでの経路を案内してくれるレシピ。
(https://www.icloud.com/shortcuts/7090258977264b7db5957eb7c1e5f1a1)
3つのショートカットレシピをご紹介させていただきました。
ショートカットを活用することで、ツーリングがより有意義なものになっていくと思います。
今後も、ツーリング時に役立つショートカットレシピをご紹介できたらと思います。
おまけとして「道の駅へ連れてって(ダーツの旅風)」も載せておきます。
(https://www.icloud.com/shortcuts/81b2919e30a94001b8169499667abecb)
補足:ショートカットが開けなかったら

このようなポップアップが表示されて、ショートカットが開けなかった場合は、
「設定→ショートカット」へ進み、「信頼されていないショートカットを許可」することで、今回ご紹介したショートカットレシピをダウンロードできるようになります。

Twitterのフォローもお願いします。
▼bloghttps://t.co/TrC74UaVfg
— 信濃路ライダー🐝長野県を“あみだくじツーリング” (@shinano_di) 2023年5月14日
▼Instagramhttps://t.co/9OW3eNuwMP
▼Youtube #モトブログhttps://t.co/n9XJG5gICv
▼#パンダの生息地https://t.co/5QW0R4NGBy
▼v(・∀・)yaeh! まとめhttps://t.co/na4Sioa7lx pic.twitter.com/k70hIxl2rY


